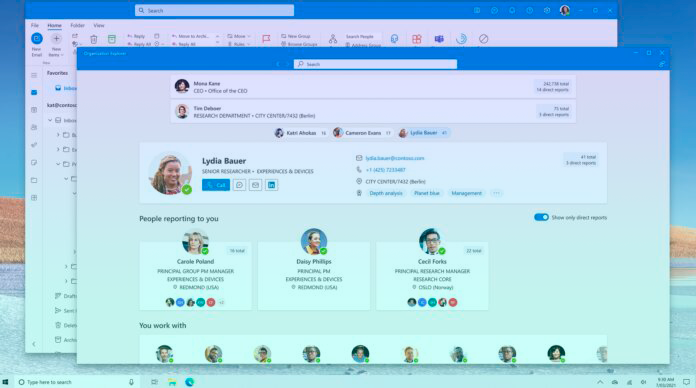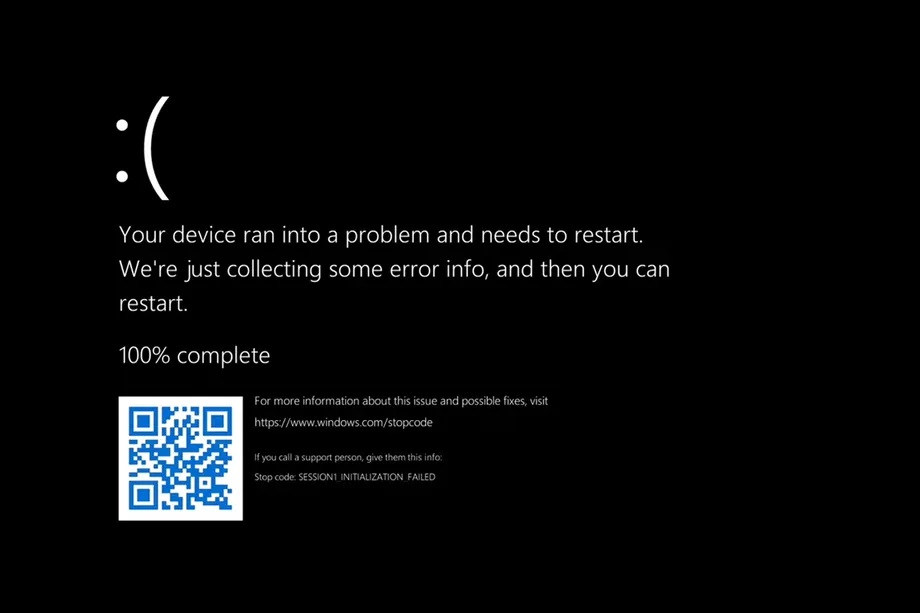Наверняка у вас было так, что вы установили жесткий диск HDD или SSD, запустили компьютер, открыли мой компьютер и не увидели заветный жесткий диск.
Возникают мысли, почему? Почему Windows не отображает новый жесткий диск. Возникает мысль, что нужно вернуть диск в магазин, что он не исправен.
Далее, я расскажу вам, как сделать так, чтобы новый диск отобразился в моем компьютере:
Видео инструкция по запуску диска на виндовс
Пошаговая инструкция по запуску диска
Нажмите правой клавишей мыши на меню “Пуск” или “Этот компьютер”
- Появится контекстное меню, в котором нужно нажать “Управление дисками”
- Windows 10 предложит произвести инициализацию дисков, где нам нам будет предложен “выбор дисков” (диск который нужно инициализировать, будет выбран автоматически)
- Нам нужно указать стиль разделов для выбранного диска!
- Выбираем “Таблица с GUID разделов (GPT – GUID Partition Table)” – Это параметр для дисков, на которых мы будем хранить данные. и нажимаем “ОК“
- в нижней части окна “Управления дисками” выбираем диск с красным кружком и стрелочкой вниз. Нажимаем правой клавишей мыши по области, с чёрной тонкой полосой и белой широкой (где указан объем установленного диска и написано “Не распределен“
- В выпавшем меню нажимаем – “Создать простой том“
- Появится “Мастер создания простого тома“. Нажимаем “Далее >“
- Указание размера тома – Оставляем как есть и нажимаем “Далее >“
- Назначение буквы диска или пути – Оставляем галочку “Назначить букву диска (A-Z): (по умолчанию указывается буква D или далее при отсутствии диска D:) можем выбрать что больше нравится вам. и нажимаем “Далее >“
- Форматирование раздела – Оставляем как есть, можем поменять “Метка тома” указать название, которое будет отображаться в моём компьютере и нажимаем “Далее >”
- Нажимаем “Готово“
Проверяем результат
В заключении, хочу сказать вам спасибо за прочтение и просмотр видео!
Подписывайтесь на канал, пишите комментарии! Всем рад, всех жду!