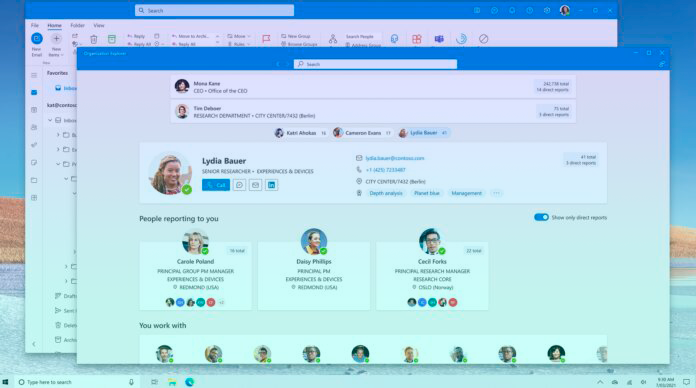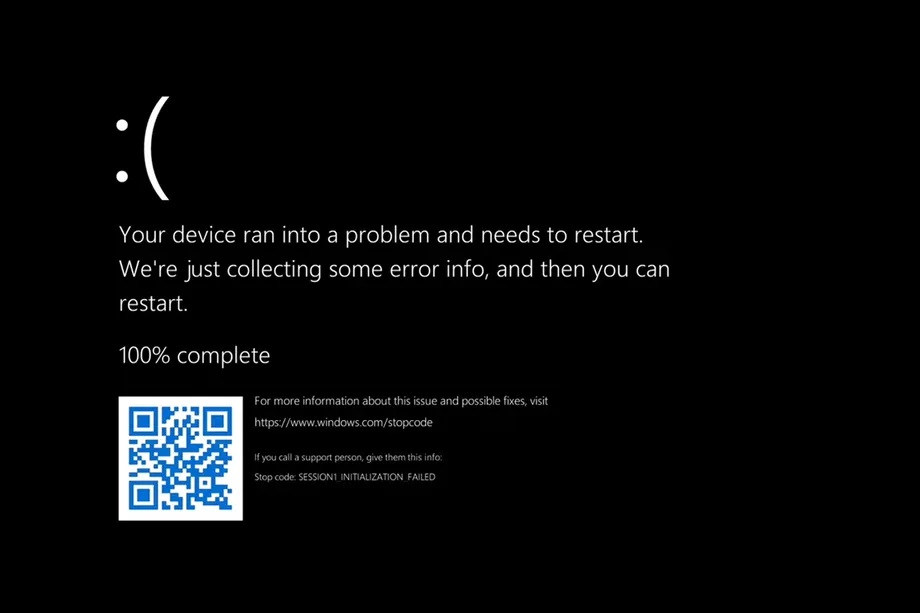Пошаговая инструкция по установке Windows 10 на ваш ноутбук / стационарный пк.
ВСЕМ у кого происходит переустановка операционной системы, настоятельно рекомендую перенести все важные и нужные данные на внешние носители! В процессе установки, вы можете их случайно удалить, а восстановить будет весьма проблематично!
Что нам понадобится:
- USB-флешка или диск с дистрибутивом Windows 10*
- Чистый SSD или HDD диск (если производится чистая установка). На случай переустановки виндовс, отмечу дополнительные шаги.
- Время порядка 2-4 х часов (в зависимости от того, на что производится установка SSD диск или HDD диск. Не забываем про установку драйверов!
Если вам нужна инструкция по созданию USB-флешки, дайте знать в видео вашего царского комментария, я обязательно помогу и сделаю подробную инструкцию!
Видео инструкция по установке Windows 10
Описание в картинках
Распишу по шагам, что нужно сделать и как это будет выглядеть:
- У вас имеется загрузочная USB-флешка с Windows 10 – Не важно, купили боксовую версию операционной системы или сделали загрузочную флешку с помощью средства создания ISO / USB диска
- Установили флешку в USB порт компьютера / ноутбука
- запустили компьютер и в зависимости от производителя материнской платы, потребуется нажать клавиши:
Как попасть в Boot Menu по материнским платам
Моноблоки и ноутбуки
HP — клавиша F9 или Esc, а затем — F9
Dell — F12
Samsung — Esc
Toshiba — F12
Материнские платы
Gigabyte — F12
Intel — Esc
Asus — F8
MSI — F11
AsRock — F11
Тем самым, мы вызываем Boot Menu – где нужно выбрать нашу флешку, на которой записана операционная система
- После выбора нашей флешки, нас встречает мастер установки Windows 10, где нам нужно выбрать установочный язык, язык системы по умолчанию и метод ввода с клавиатуры
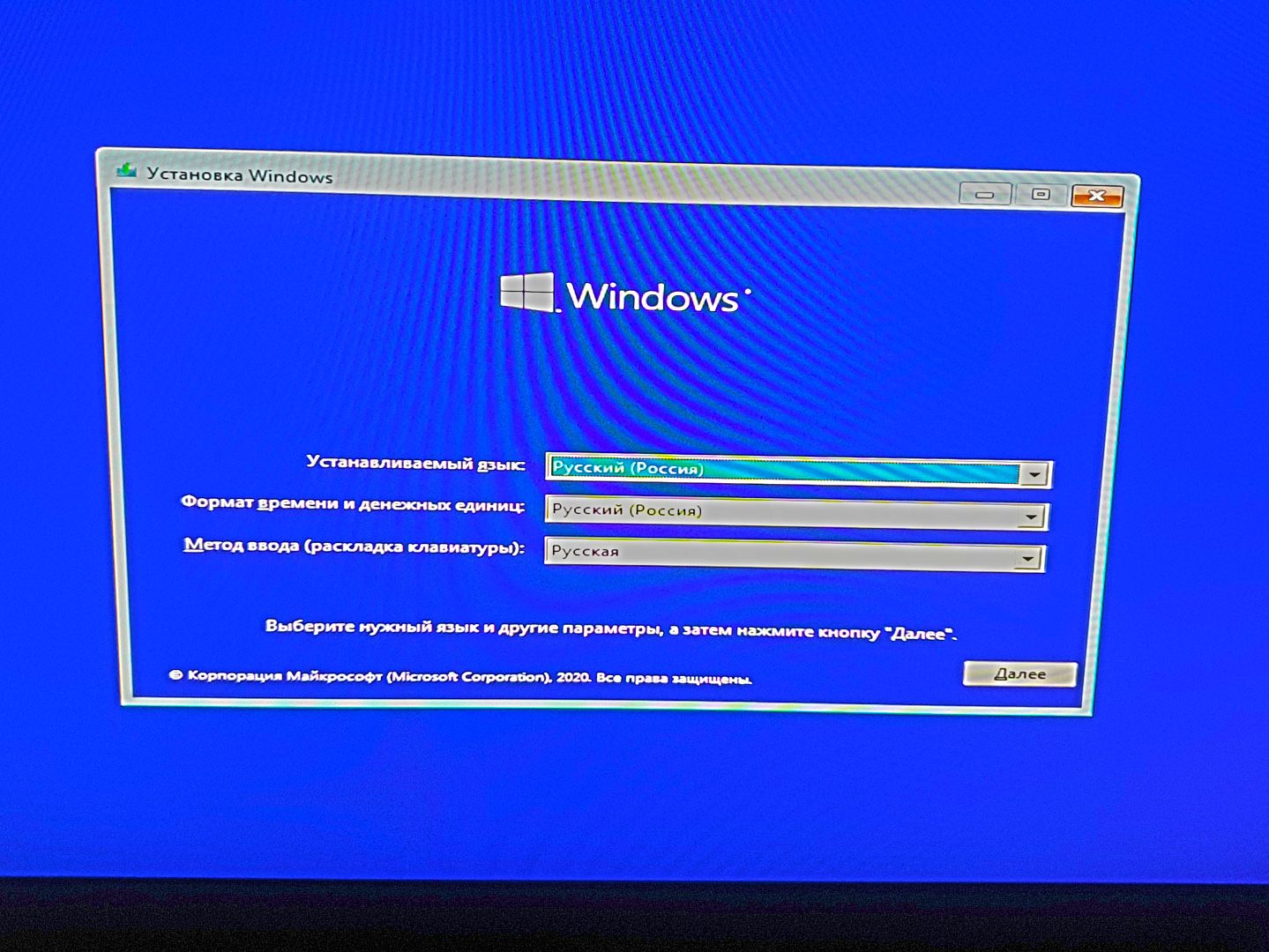
5. Далее мы переходим к выбору “Восстановить систему” или “Установить” – мы нажимаем Установить.
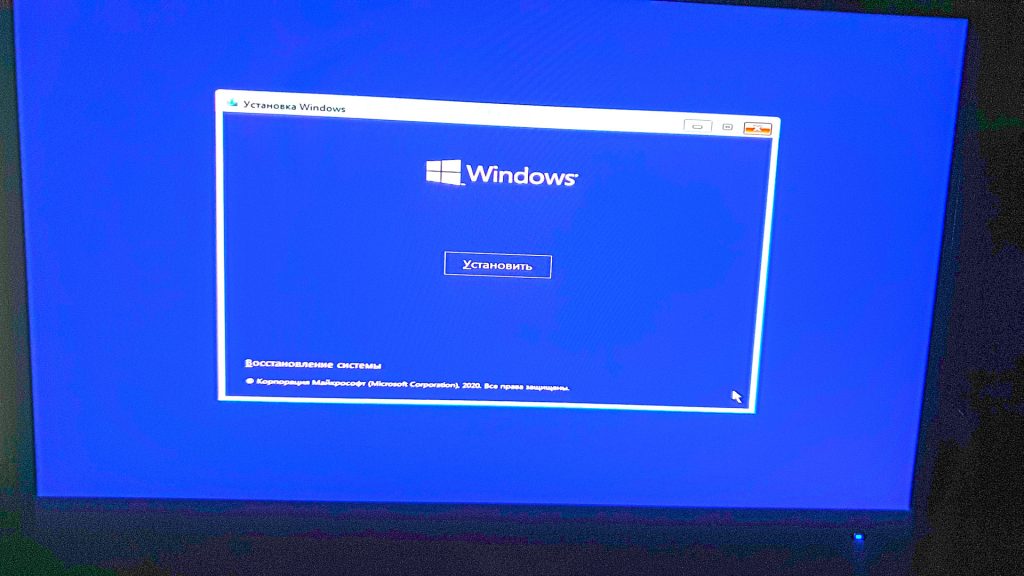
6. Вводим ключ Windows 10 (этого шага может не быть, если у вас ключ зашит в биос или версия Windows попадала под бесплатную раздачу обновления до Windows 10)
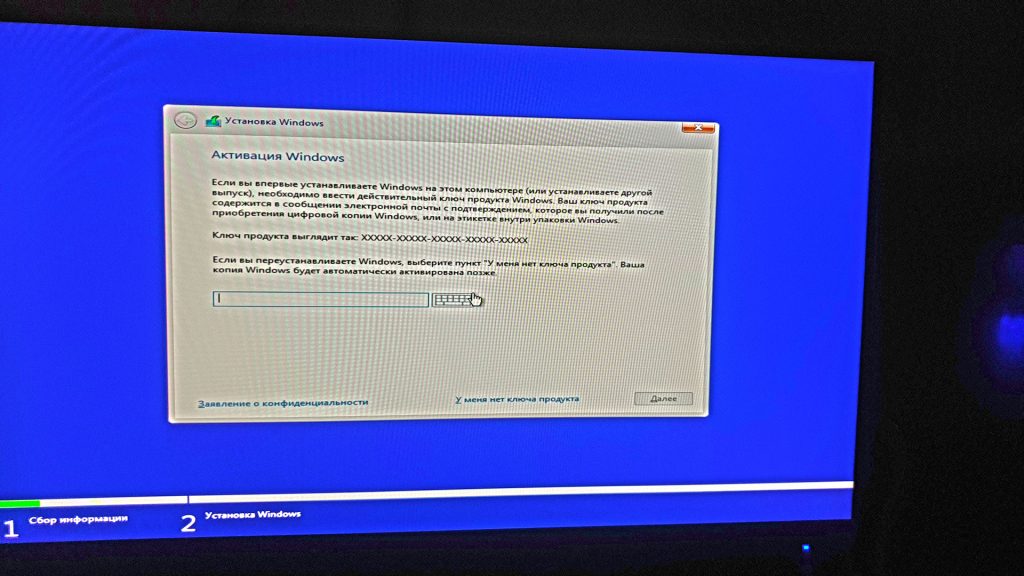
7. Затем мы переходим к лицензионному соглашению, которое нужно обязательно принять и нажать “Далее”
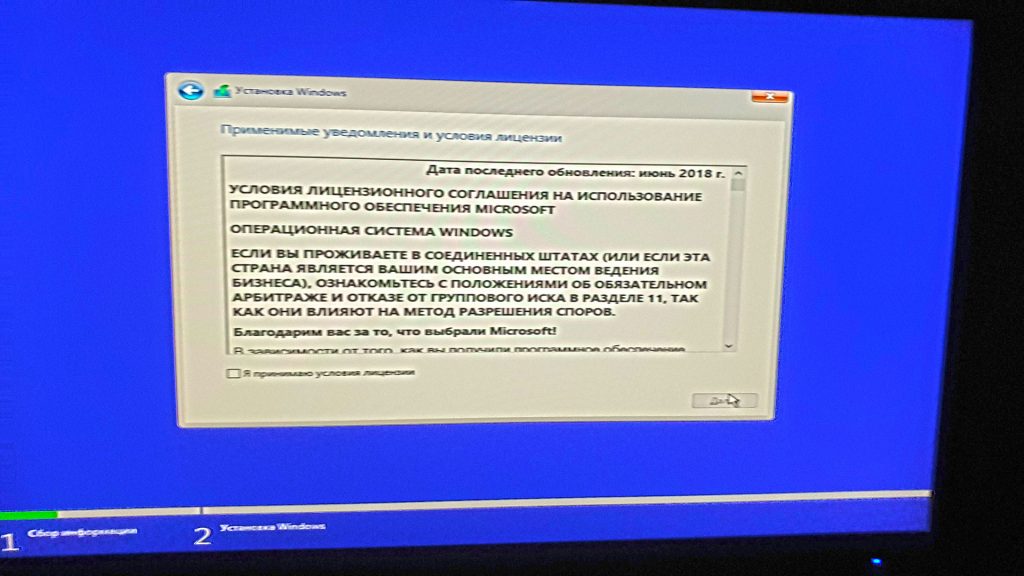
8. При переустановке ОС существует ещё 1 шаг, он находится между 7 и 8 – Выбор типа установки. Где 2 варианта – Обновление и выборочная. Мы выбираем Выборочная: только установка Windows (для опытных пользователей)
Теперь, на 8 этапе, нам нужно выбрать диск, на который будет установлена Windows 10. Что делать?
а. Чистая установка и абсолютно новые диски, нужно выбрать диск на который будет установлена операционная система и нажать на клавишу “Создать” после чего нажать клавишу “Далее”
б. Если у вас ранее была установлена любая из версий Windows 7 / 8 / 8.1 / 10 и вам нужно сделать чистую установку, нам нужно выбрать диск, на котором установлена операционная система и нажать клавишу “Удалить”
*Дисков в списке, может быть больше чем их физическое число! Для правильной установки, нам необходимо очистить всё пространство, после чего появится возможность нажать на клавишу “создать”
- Вы добавили SSD диск и производите установку, вам потребуется удалить раздел жёсткого диска со старой версией Windows! и лучше удалить диск полностью. Но помните, что полное удаление диска удалит все данных на диске!
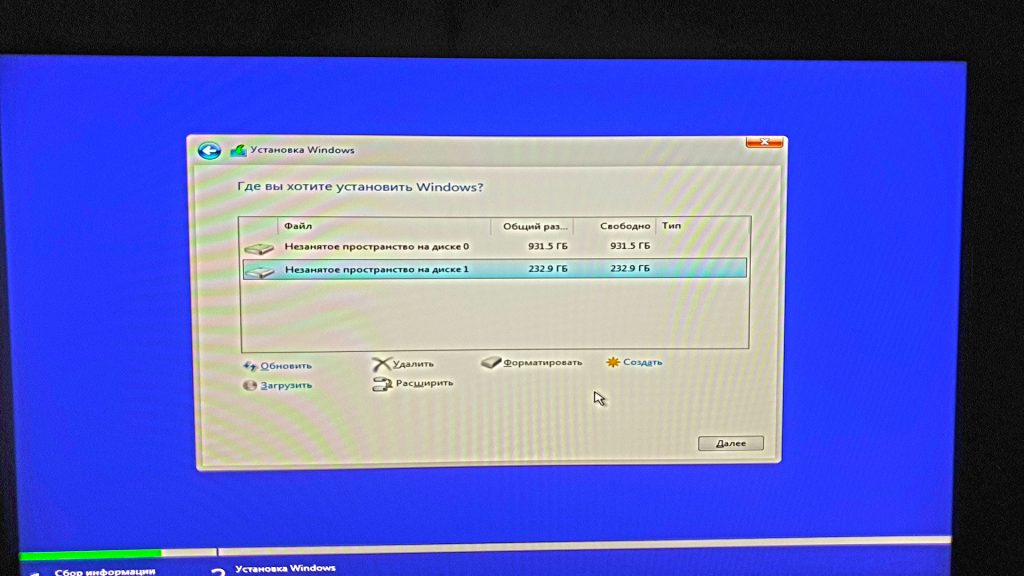
9. Ожидаем завершения процесса установки Windows 10
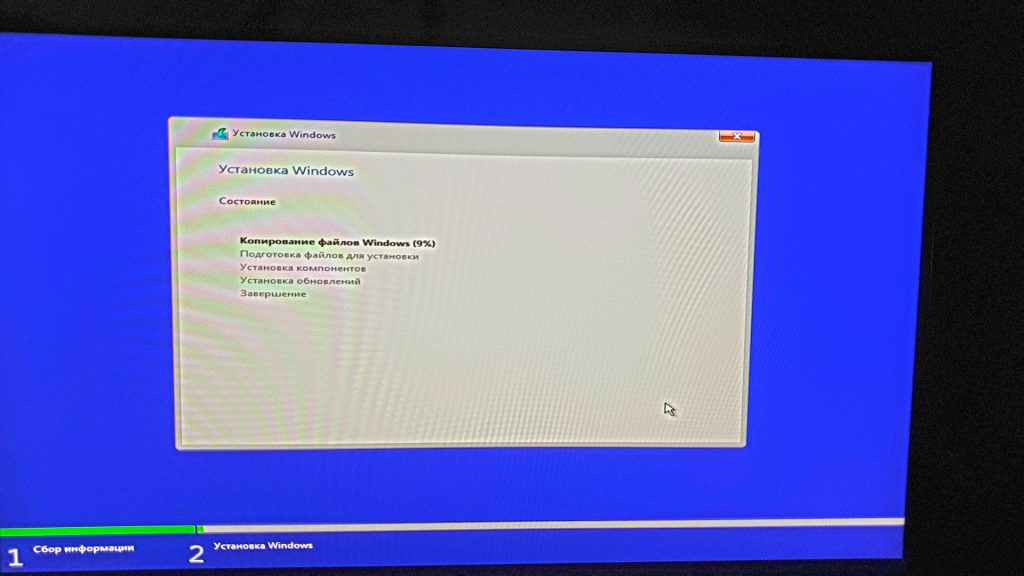
10. По завершению установки, компьютер будет перезагружен и нас встретит мастер настройки, где нужно выбрать язык системы, раскладку клавиатуры и создать пользователя:

11. Выбор раскладки клавиатуры

12. Добавляем дополнительную раскладку клавиатуры (Английскую)
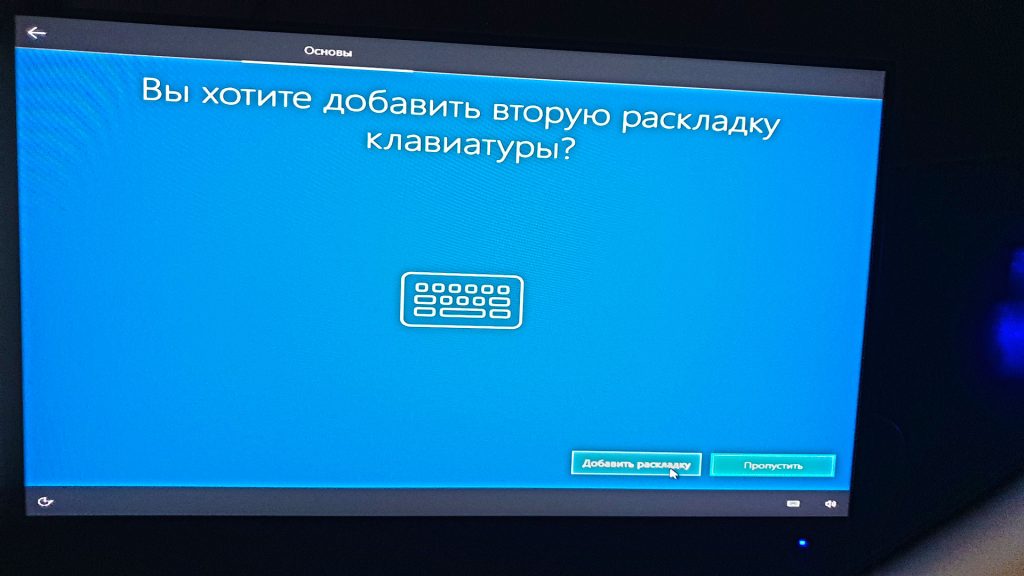
13. Выбираем язык Английский (США)
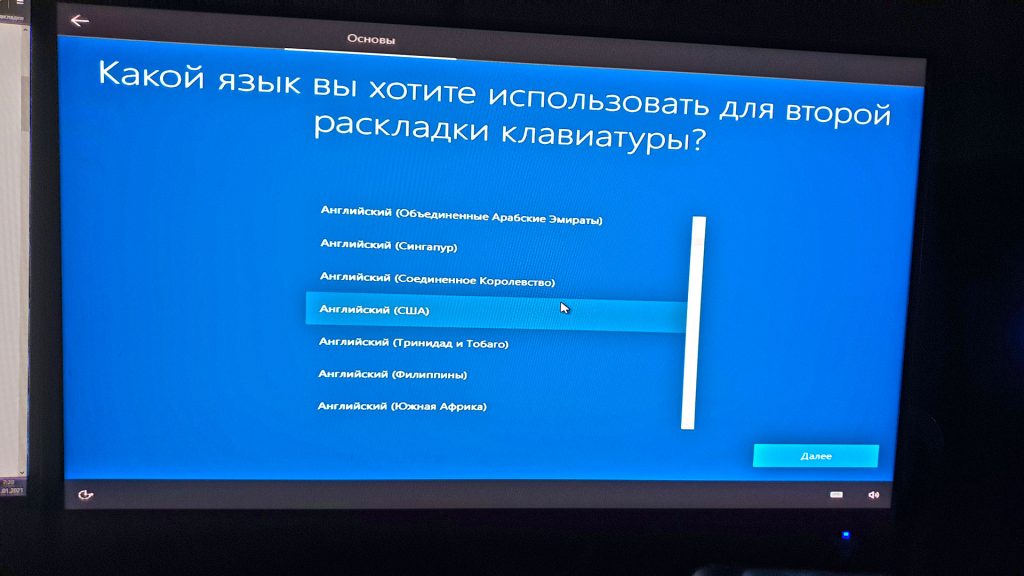
14. Подтверждение выбора раскладки клавиатуры
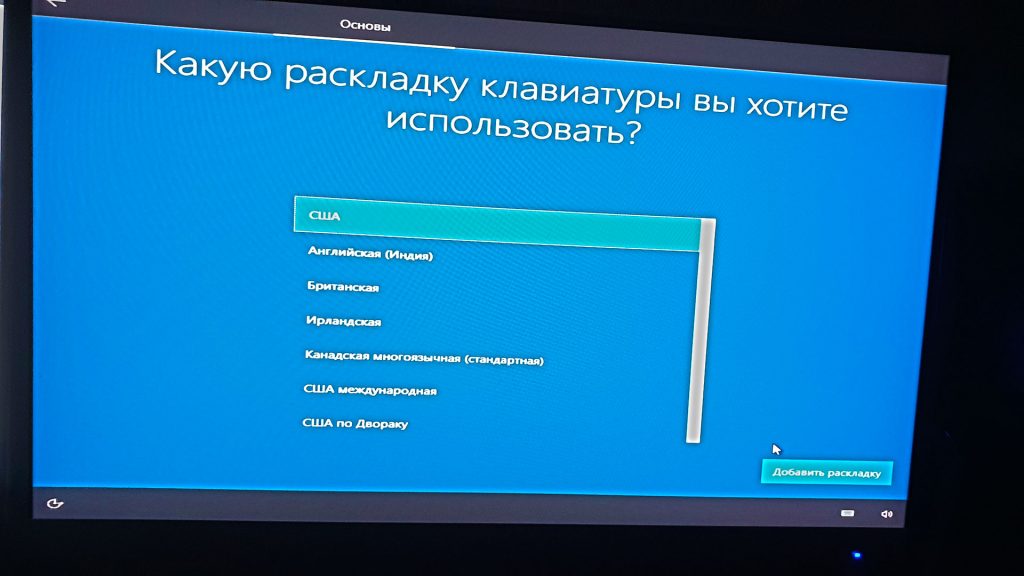
15. Далее выбираете сеть к которой вы подключены. Продолжаем создавать локального пользователя
*Если сетевой провод подключён, создать локального пользователя не возможно.
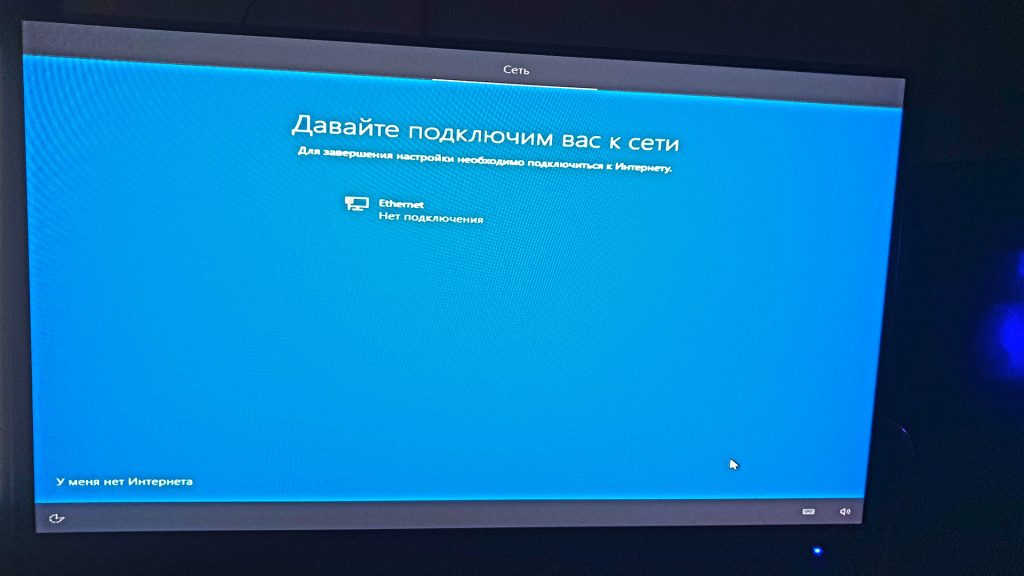
16. Windows говорит, какие преимущества имеет пользователь создавший учётную запись Microsoft. Для её создания, надо нажать в правом нижнем углу “Подключиться сейчас” и нас отправит на страницу создания учётной записи. А сейчас, мы продолжим создавать локального пользователя

17. При нажатии на кнопку “Продолжить ограниченную установку” Нужно создать пользователя (Написать имя пользователя), нажать “далее” и задать пароль. После чего также нажать “далее”
18. Нам нужно задать контрольные вопросы для восстановления пароля локального пользователя. Выбираете вопрос, пишите ответ и нажимаете “Далее” и так 3 раза.
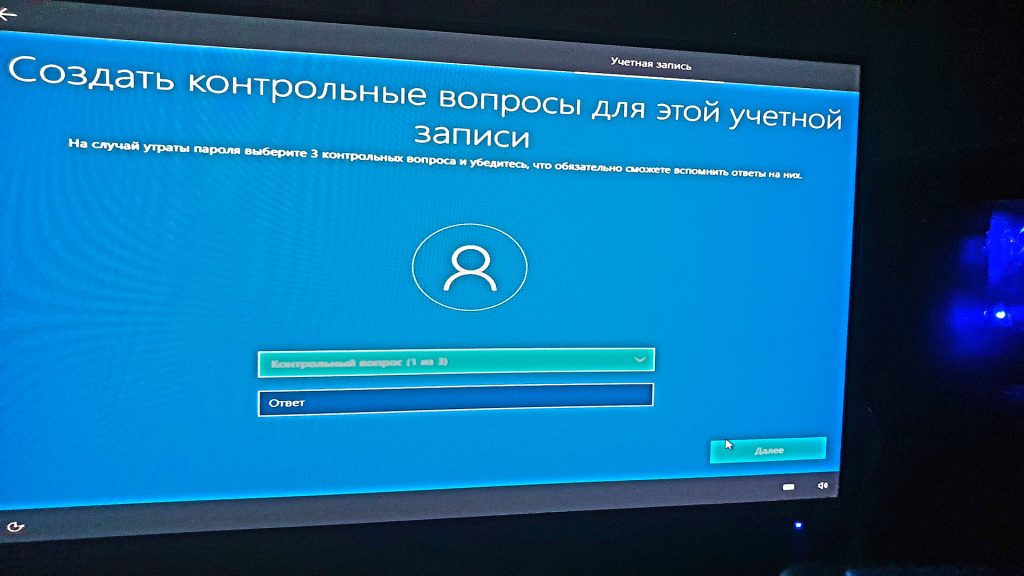
19. Следующий шаг – нужно задать параметры конфиденциальности. Тут всё на ваше усмотрение. После выбора полей нажимаете “Принять“
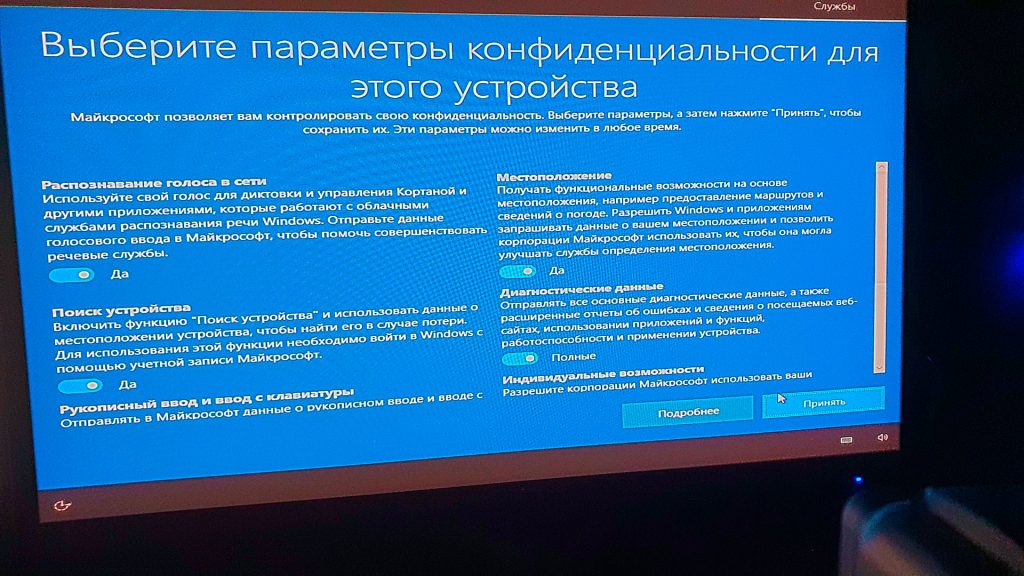
20. Настройка связей между компьютером / смартфоном / планшетом и т.д. Нажимаем “Нет“
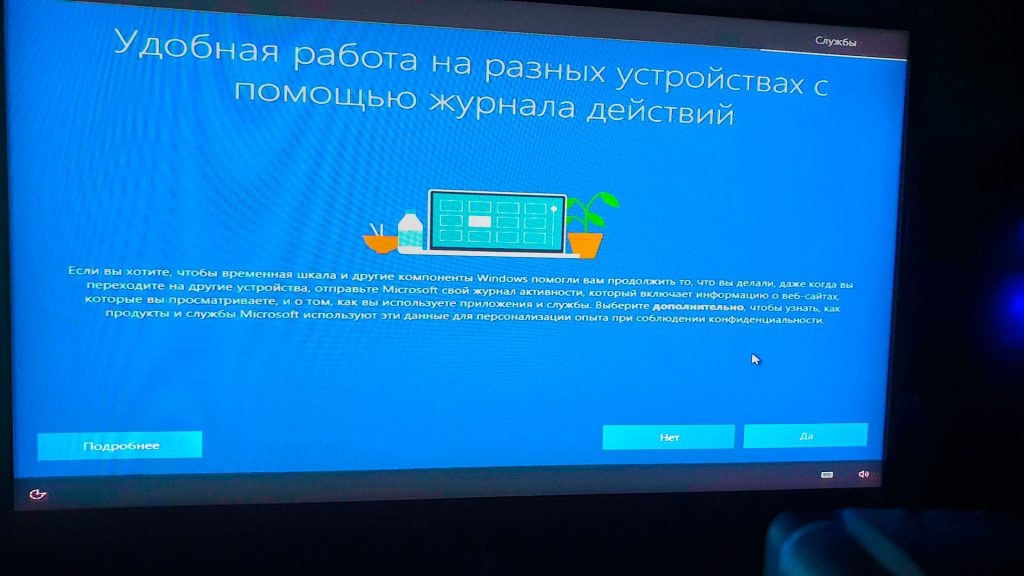
21. По завершению процесса ответов на вопросы, система подготовит рабочий стол, после чего можно подключать интернет, дождаться появления сетевого подключения и начать загрузку драйверов для вашей материнской платы.
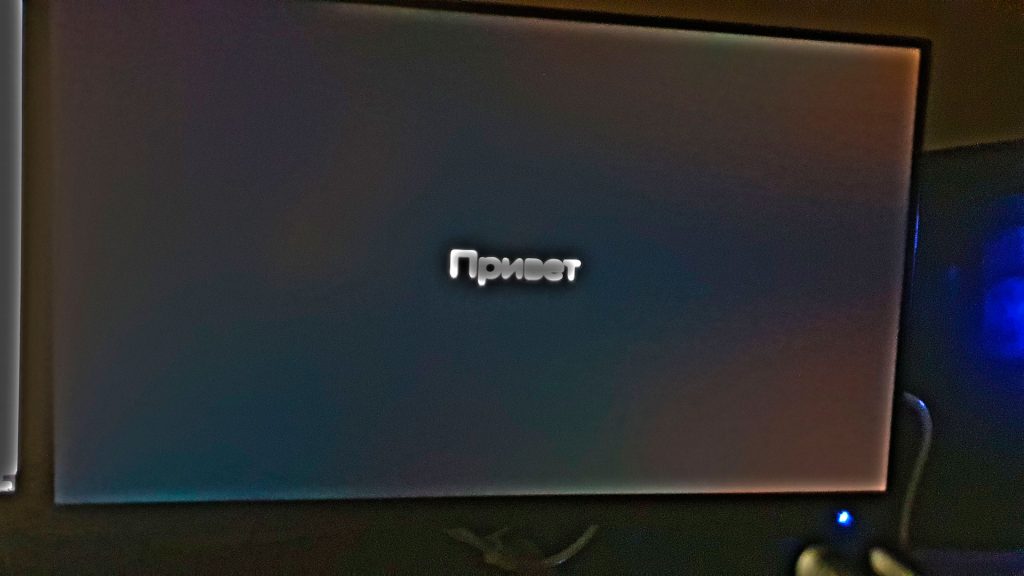
Какие драйвера обязательно необходимо устанавливать? и в какой последовательности
- Всегда пользуйтесь только сайтом производителя! Никогда не устанавливайте программы для автоматической загрузки драйверов для вашей системы! Это зло!
- Скачав драйвера, первым устанавливать нужно Чипсет! и производите перезагрузку!
- Если установить чипсет в последнюю очередь, система может работать не стабильно
- Последовательность:
Чипсет
Дополнительные схемы системы
Сетевые драйвера
Дисковые драйвера
Интегрированное видео ядро (если такое имеется на процессоре)
Утилиты
Приобретайте только лицензионную операционную систему !
В заключении, хочу поблагодарить всех кто дочитал данную статью!
Подписывайтесь на меня, дальше будет больше!
Спасибо за внимание!