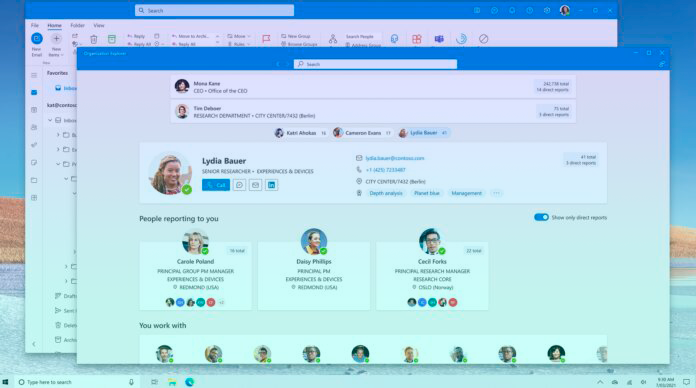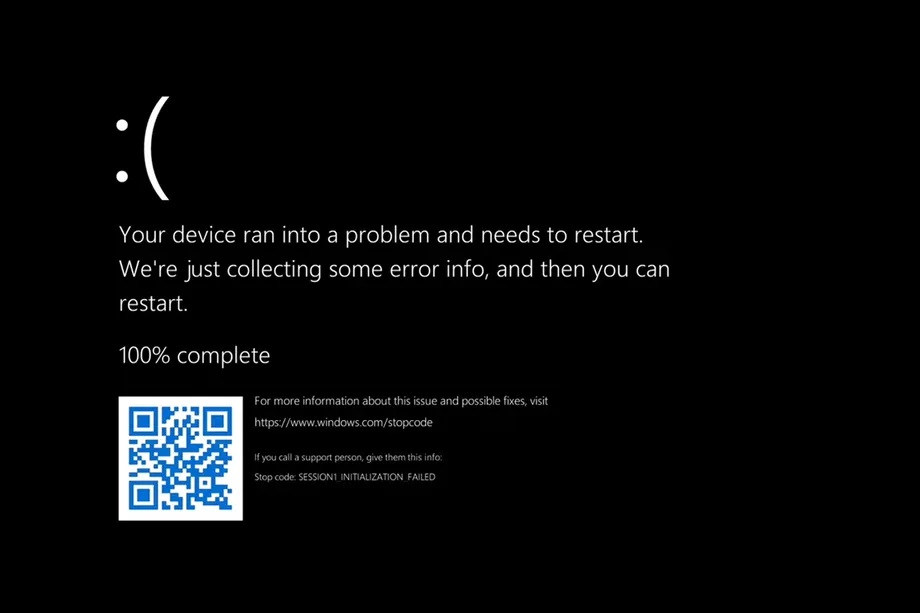В данной статье я опишу процесс – Как перенести файлы и папки пользователя (users) на другой диск в Windows 10 и освободить навсегда диск с операционной системой от ненужного для него обьёма памяти!
Наверняка, у тебя была проблема с наличием свободного места на жёстком диске, и наверняка доходило до такого, что диск полный и ты не можешь скачать файл, установить игру или даже сохранить какой-то документ.
Приступим:
1. У тебя установлен жесткий диск, который разбит на разделы, где человек, который устанавливал операционную системы, выделил всего лишь 90-100ГБ. А со временем, ты замечаешь, что твоя система работает не стабильно, тормозит, зависает, уходит в “синий экран смерти“. Хочешь решить эту проблему? – читай дальше, всё узнаешь
2. Представим, что ты установил твердотельный жесткий диск, или как их ещё называют SSD диск для операционной системы, размером 120-250ГБ. Ты любишь скачивать файлы, программы, фильмы, игры и т.д. И для всего этого, у тебя есть второй диск, предположим на 500-1000гб, на который ты всё это сваливаешь, выжидая время на копирование / переносы. Дальше в статье, ты узнаешь, как упростить себе жизнь!
Конечно, лучше всего делать перенос файлов и папок на только что установленной системе или вообще, во время установки (как это сделать во время установки, опишу немного позднее и запишу видео. А сегодня не об этом) Сегодня, я расскажу, как же перенести наши драгоценные файлы и папки с маленького по объему жесткого диска или SSD диска. Поехали
Как перенести файлы и папки пользователя на другой диск Windows 10
Описание процесса переноса
1. Открываем Блокнот, вставляем скопированный код:
| <?xml version=”1.0″ encoding=”utf-8″?> <unattend xmlns=”urn:schemas-microsoft-com:unattend”> <settings pass=”oobeSystem”> <component name=”Microsoft-Windows-Shell-Setup” processorArchitecture=”amd64” publicKeyToken=”31bf3856ad364e35″ language=”neutral” versionScope=”nonSxS” xmlns:wcm=”http://schemas.microsoft.com/WMIConfig/2002/State” xmlns:xsi=”http://www.w3.org/2001/XMLSchema-instance”> <FolderLocations> <ProfilesDirectory>D:\Users</ProfilesDirectory> </FolderLocations> </component> </settings> </unattend> |
Скачать файл ответов – relocate.xml
Обязательно проверить!
- Перед сохранением, проверить – разрядность системы (мой компьютер->правой клавишей мыши-> свойство
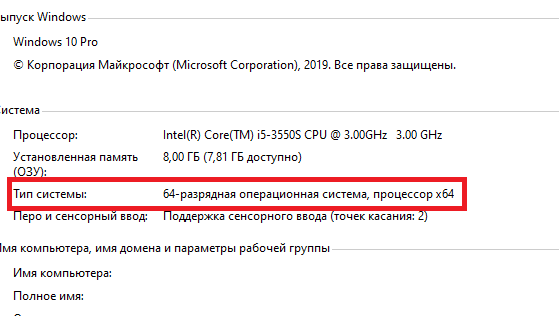
- Если установлена система х64 – копировать этот вариант.
Если установлена система х32/х86 – Значит установить значение X86 вместо amd64 - Указать диск, на котором будут храниться файлы и папки пользователя. В моём случае – D:\Users – Изменений может потребовать только Буква диска (D: / E: / F: и т.д.)
По завершению корректировок, нужно сохранить файл ответов на том диске, на который настроен файл – в моём случае опять же диск D: Сохранить учитывая параметры на фотографии ниже
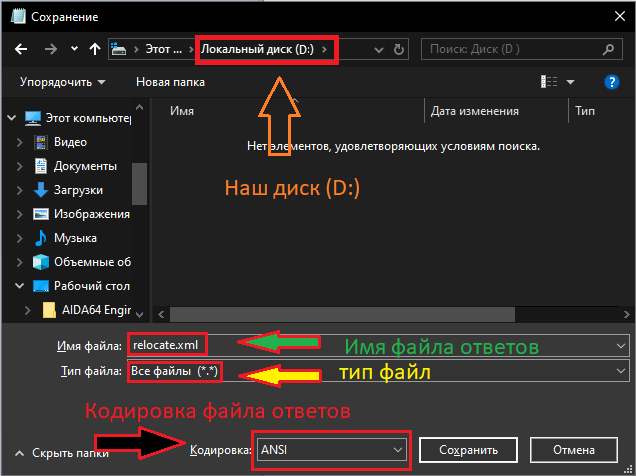
2. Нажимаем сочетание клавиш WIN+X, в появившемся меню нажимаем Командная строка (Администратор) – если вместо командной строки у тебя powershell то воспользуйся поиском через меню Пуск. Главное, запустить командную строку с правами Администратора! Это важно! После чего, прописываем по очереди следующие команды:
| net stop wmpnetworksvc |
| %windir%\system32\sysprep\sysprep.exe /oobe /reboot /unattend:d:\relocate.xml |
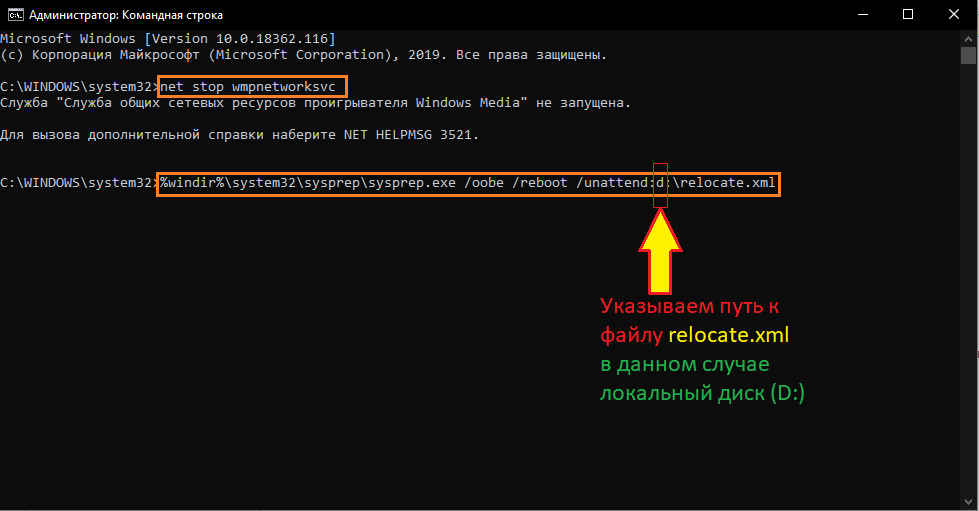
Эта команда говорит системе запустить Sysprep из папки C:\Windows\System32\sysprep, говорит применить файл ответов автоматической установки D:\relocate.xml. Подготавливает компьютер к первой загрузке только что установленного Windows и перезагрузить компьютер после выполнения.

По завершению работы Sysprep компьютер перезагрузится, будет запущен процесс первичного запуска системы. Не нужно пугаться, это нормально, делай всё по этапам, или пересмотри видео в теме “как обновить Windows 7 До Windows 10“(в видео этот процесс описан с 8:00) после завершения обновления происходит операция “Первичных настроек” Создай локальную учётную запись, дойди до завершения настройки. Когда закончится первичная настройка, можно зайти в “Этот компьютер” открыть диск на который был настроен перенос